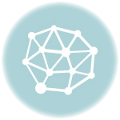Word hat viele sinnvolle und wichtige Funktionen für das Schreiben wissenschaftlicher Arbeiten. Eine davon, ist die Möglichkeit, Inhaltsverzeichnisse dynamisch zu erstellen und zu aktualisieren. Diese Funktion spart dir beim Schreiben umfangreicher wissenschaftlicher Arbeiten, wie Bachelorarbeiten und Masterarbeiten, unheimlich viel Zeit und Nerven.
Inhaltsverzeichnis in Word erstellen
Um ein Inhaltsverzeichnis in Word zu erstellen, muss Word zunächst wissen, was es in das Inhaltsverzeichnis packen soll. Daher ist es wichtig, dass du alle Überschriften mit Formatvorlagen als solche gekennzeichnet hast.
Hier erfährst du, wie du Formatvorlagen in Word verwendest und wie du mit Überschriften arbeitest.
Wenn die Vorbereitung stimmt, sind es nur noch wenige Klicks:
- Wähle im Menü “Referenzen” den Punkt “Inhaltsverzeichnis”
- Im sich öffnenden Menü wählst du das Inhaltsverzeichnis-Layout, welches eingefügt werden soll.
- Alternativ kannst du per Klick auf “Benutzerdefiniertes Inhaltsverzeichnis” das Layout selber definieren.
Nur bestimmte Überschriftenebenen im Inhaltsverzeichnis anzeigen
Gerade wenn du viele Überschriftenebenen benutzt, kann es manchmal sinnvoll sein, nur die Unterüberschriften bis zu einer bestimmten Ebene im Inhaltsverzeichnis anzuzeigen. Manchmal gibt auch die Hochschule vor, bis zu welcher Ebene Überschriften im Inhaltsverzeichnis angezeigt werden sollen.
Um festzulegen, bis zu welcher Hierarchie-Ebene die Überschriften in deinem Inhaltsverzeichnis angezeigt werden sollen, gehst du wie folgt vor:
- Wähle im Menü “Referenzen” den Punkt “Inhaltsverzeichnis”
- Im sich öffnenden Menü wählst du den Punkt “Benutzerdefiniertes Inhaltsverzeichnis” aus.
- Im Feld “Ebenen anzeigen” gibst du an, bis zu welcher Ebene die Überschriften in deinem Inhaltsverzeichnis angezeigt werden soll und klickst auf “OK”.
Inhaltsverzeichnis in Word mit Überschriften verlinken
Wenn du dein Inhaltsverzeichnis wie oben beschrieben erstellst, werden die Inhalte automatisch mit den Überschriften verknüpft. Innerhalb einer Word-Datei kannst du das prüfen, indem du die Strg-Taste auf deiner Tastatur gedrückt hältst während du mit der Maus auf den Link klickst (das gilt sowohl für Verlinkungen innerhalb eines Dokuments als auch z.B. für Links zu Internetinhalten).
Die Querverweise vom Inhaltsverzeichnis zu den Überschriften werden auch übernommen, wenn du dein Word-Dokument als PDF exportierst.
Word Überschriften aus aus dem Inhaltsverzeichnis ausschließen
Grundsätzlich werden alle Überschriften, die du im Text anlegst, im Inhaltsverzeichnis angezeigt. Um Überschriften aus dem Inhaltsverzeichnis in Word auszuschließen, gibt es aber ein paar Tricks.
Wenn du bestimmte Überschriften-Ebenen aus deinem Inhaltsverzeichnis ausschließen möchtest, gehst du vor wie unter Nur bestimmte Überschriftenebenen im Inhaltsverzeichnis anzeigen beschrieben.
Ansonsten hast du noch die Möglichkeit, eine Formatvorlage zu erstellen für Überschriften, die du aus dem Inhaltsverzeichnis ausschließen willst. Diese Formatvorlage kannst du ggf. auch so definieren dass sich die Überschriften im Text optisch nicht voneinander unterscheiden. Um bestimmte Überschriften-Formatvorlagen aus dem Inhaltsverzeichnis zu entfernen, gehst du wie folgt vor:
- Wähle im Menü “Referenzen” den Punkt “Inhaltsverzeichnis”
- Im sich öffnenden Menü wählst du den Punkt “Benutzerdefiniertes Inhaltsverzeichnis” aus.
- Klicke im sich öffnenden Fenster auf den “Optionen”-Button.
- Hier siehst du eine Liste aller Formatvorlagen, die für das Inhaltsverzeichnis in Frage kommen und daneben jeweils die Ebene, unter welcher sie im Inhaltsverzeichnisaufgelistet werden.
- Entferne die Zahl in dem Feld neben der Fromatvorlage, die nicht im Inhaltsverzeichnis angezeigt werden soll.
- Bestätige alles mit “OK”.
Deine Überschriften werden nicht im Inhaltsverzeichnis angezeigt?
Wenn Überschriften im Inhaltsverzeichnis fehlen, kann es daran liegen, dass du seit deiner letzten Änderung das Inhaltsverzeichnis einfach nicht aktualisiert hast. Wie das geht, liest du unter Inhaltsverzeichnis in Word aktualisieren.
Wenn Überschriften in Word nicht im Inhaltsverzeichnis angezeigt werden, kann das daran auch daran liegen, dass diese Überschriften nicht mit der entsprechenden Formatvorlage verknüpft sind. Schau dir in diesem Fall noch einmal an, wie du mit Formatvorlagen in Word arbeitest und wie du Überschriften in Word korrekt anlegst.
Es kann aber auch sein, dass Überschriften, durch bestimmte Einstellungen in Word nicht dein Inhaltsverzeichnis übernommen werden. Unter Word Überschriften aus aus dem Inhaltsverzeichnis ausschließen erfährst du, wie du Überschriften aus dem Inhaltsverzeichnis entfernst. Analog kannst du sie auch wieder einblenden.
Inhaltsverzeichnis in Word aktualisieren
Wenn du deine Überschriften in Word anpasst, an deinem Text arbeitest und sich Seitenzahlen ändern, werden diese Änderungen nicht automatisch in das Inhaltsverzeichnis übernommen. Der Aufwand, dein Inhaltsverzeichnis anzupassen ist trotzdem sehr gering:
- Klicke mit der rechten Maustaste in das Inhaltsverzeichnis
- Klicke im sich öffnenden Menü auf den Punkt “Felder aktualisieren”.
- Wähle im sich öffnenden Fenster “Nur Seitenzahlen aktualisieren” oder “Gesamtes Verzeichnis aktualisieren”. Letzteres macht z.B. dann Sinn, wenn neue Überschriften hinzugekommen sind oder sich der Text bestehender Überschriften geändert hat.
- Klicke auf “OK”.
Layout des Inhaltsverzeichnisses anpassen
Word bietet viele Möglichkeiten, das Inhaltsverzeichnis zu gestalten und das Layout anzupassen. Nachfolgend findest du Antworten auf die häufigsten Fragen zum Ändern des Verzeichnis-Layouts.
Formatvorlagen für Inhaltsverzeichnis-Einträge
Die Formatvorlagen für Verzeichnis-Einträge in Word erscheinen im Formatvorlagen -Katalog, sobald man ein Verzeichnis erstellt. Die Formatvorlagen nennen sich “Verzeichnis 1”, “Verzeichnis 2” usw. und stehen jeweils für die Hierarchie-Ebenen eures Verzeichnisses.
Hier lässt sich festlegen, ob alle Inhalte des Verzeichnisses gleich dargestellt werden oder sich voneinander abheben sollen. Überschriften ersten Grades sind im Inhaltsverzeichnis dann Einträge mit Formatvorlage “Verzeichnis 1” und können z.B. fett hervorgehoben werden. Überschriften niedrigerer Grade können beispielsweise eingerückt werden. Mehr über die Arbeit mit Formatvorlagen erfährst du hier.
Inhaltsverzeichnis mit Punkten als Füllzeichen
Viele Inhaltsverzeichnisse enthalten Füllzeichen zwischen Überschrift und Seitenzahl. Meist werden hier Unterpunkte oder eine durchgängige Linie genutzt, um die Lesbarkeit zu vereinfachen. Um Füllzeichen anzupassen, gehst du wie folgt vor:
- Wähle im Menü “Referenzen” den Punkt “Inhaltsverzeichnis”
- Im sich öffnenden Menü wählst du den Punkt “Benutzerdefiniertes Inhaltsverzeichnis” aus.
- Im Feld “Füllzeichen” kannst du zwischen „ohne“, Punkten, Strichen und einer Durchgängigen Linie wählen.
- Bestätige deine Auswahl mit einem Klick auf „OK“.
Lange Überschriften und Zeilenumbrüche
Besonders bei langen Überschriften kann es vorkommen, dass diese im Inhaltsverzeichnis recht ungünstig angezeigt werden. Manche Überschriften enden genau vor der Seitenzahl, andere werden sogar auf zwei Zeilen dargestellt.
Hier ein paar Vorschläge, wie du mit zu breiten Überschriften im Inhaltsverzeichnis umgehen kannst:
- Wähle eine kleinere Schriftart für das gesamte Inhaltsverzeichnis.
- Falls sich ein Zeilenumbruch bei längeren Überschriften nicht vermeiden lässt, hilft es der Übersichtlichkeit häufig, wenn man hängende Einzüge einrichtet. Das geht in den Formatvorlagen, im Bereich „Absatz“. Dort wählst du im Feld „Sondereinzug“ „hängend“ aus. Gerade nummerierte Überschriften sehen so übersichtlicher aus.
- Je nach Anwendungsfall werden Verzeichnisse auch im Querformat eingefügt. Hier empfiehlt es sich jedoch, dies vorher mit dem Betreuer der Bachelor- oder Masterarbeit abzusprechen. Nicht immer werden Querformate in sonst hochformatigen Arbeit gern gesehen.
Inhaltsverzeichnis in Word alphabetisch sortieren
Word bietet von Haus aus keine Möglichkeit an, ein Inhaltsverzeichnis alphabetisch zu sortieren. Das widerspricht ja genau genommen auch dem Zweck eines Inhaltsverzeichnisses, die Inhalte in der Reihenfolge ihres Auftretens im Text darzustellen.
Wenn du ein Inhaltsverzeichnis alphabetisch sortieren möchtest, gibt es zwei (zugegeben etwas umständliche) Möglichkeiten
Inhaltsverzeichnis in Word alphabetisch sortieren, Möglichkeit 1
Die erste Variante besteht darin, dein Inhaltsverzeichnis in einen einfachen Text umzuwandeln. Normaler Text oder Listen sind in Word im Gegensatz zu Inhaltsverzeichnissen nämlich alphabetisch sortierbar. Um das Inhaltsverzeichnis in einen einfachen Text umzuwandeln, kann man es z.B. einfach kopieren und mit Einfügeoption “Nur den Text übernehmen” einfügen.
Der Nachteil dieser Variante ist, dass die Verlinkungen zu den Überschriften verloren gehen. Dafür ist die Methode recht schnell umsetzbar.
Inhaltsverzeichnis in Word alphabetisch sortieren, Möglichkeit 2
Die zweite Möglichkeit, in Word ein alphabetisch sortiertes Inhaltsverzeichnis zu erstellen, ist die Querverweise zu den Überschriften einzeln zu erstellen. Dabei kann man entweder gleich selbst auf die Reihenfolge achten oder die Liste im Nachhinein von Word alphabetisch sortieren lassen. Vorteil dieser Methode ist, dass die Verlinkungen zu den Überschriften erhalten bleiben. Nachteilig wirkt sich aus, dass der Arbeitsaufwand sehr hoch ist, umso mehr Überschriften das Inhaltsverzeichnis enthält.
Inhaltsverzeichnis in einer separaten Datei speichern
Manchmal benötigt man das Inhaltsverzeichnis als separate Datei, um es beispielsweise mit dem Betreunden der Bachelor- oder Masterarbeit zu besprechen. Dafür kannst du das Inhaltsverzeichnis zum Beispiel einfach in ein anderes Word-Dokument kopieren.
Eine andere Möglichkeit ist, die Seite mit dem Inhaltsverzeichnis als PDF zu exportieren. Dafür nutzt du ganz einfach die Exportieren-Funktion in Word. Klicke im Exportieren-Dialog auf “Optionen” und wähle dort die Seite(n) aus, welche in der PDF erscheinen sollen.
- Word in PDF umwandeln - März 7, 2023
- Krankenversicherung im Studium - Dezember 6, 2021
- Studium finanzieren mit BAföG - November 26, 2021